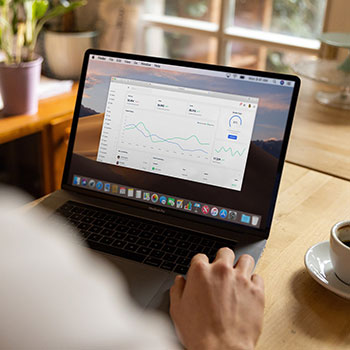随着电子设计领域的不断发展,越来越多的设计师开始选择使用Altium Designer等软件进行电路设计。这款软件以其强大的功能和便捷的操作深受广大设计师的喜爱。然而,对于初学者来说,安装和使用这款软件可能有些复杂。因此,本篇将介绍AD10安装教程和一些AD10快速入门应用小技巧,帮助您更好地掌握这款软件的使用方法。
一、Altium Designer 10安装教程
Altium Designer 10嵌入式软件开发以及PCB版图设计、编辑和制造。并集成了现代设计数据管理功能,使得Altium Designer成为电子产品开发的完整解决方案-一个既满足当前,也满足未来开发需求的解决方案。
先关闭杀毒软件及防火墙。在虚拟光驱加载下载来的ISO文件,打开虚拟光驱对应的盘符,运行AltiumInstaller.exe。
启动程序安装画面。卸载的时候不能在控制面板中卸载,也是到这个目录下运行“AltiumUninstaller.exe”
点击“Next”进入下一步——选择语言“Chinese”——勾上“I accept the agreement”——点击“Next”进入下一步——保持默认设置,点击“Next”进入下一步——选择“PCB and Soft Design”,点击“Next”进入下一步——选择安装路径,点击“Next”进入下一步。点击“Next”进入下一步。
程序安装中……,待进度条完成后自动进入下一步。
点击“Finish”完成安装。(最好不要勾选“Launch Altium Designer”,勾选了会自动打开软件,而此时还没有完成破解步骤)
打开虚拟光驱目录,拷贝“!CRACK”文件夹到电脑中。
打开“!CRACK”文件夹,用记事本打开”AD10.INI“文件。
下一步如图所示:
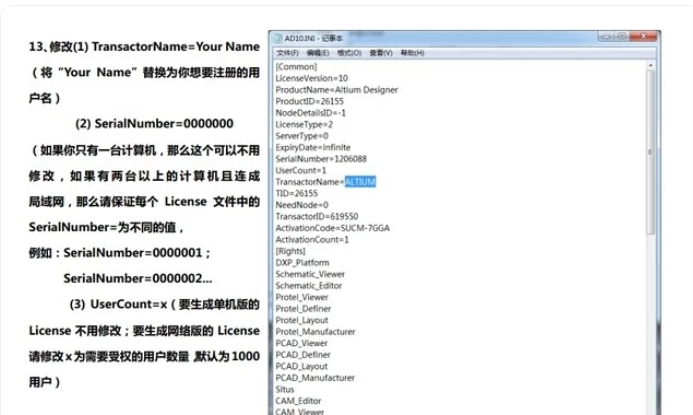
运行“ГенераторлицензииALTIUM-(RU).EXE“
点击第一个按钮。
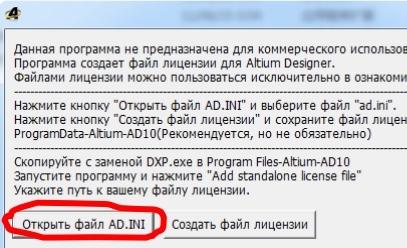
选择之前修改好的“AD10.INI“文件。
点击第二个按钮
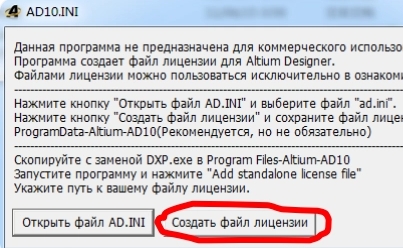
选择目录保存所生成的”*.alf”。可以直接保存到Altium Designer的安装目录下,也可以保存任意目录,生成后再拷贝到安装目录。
保存后会弹出界面,直接点击“确定“。
选择第三个按钮。
退出许可文件生成器。
将生成的文件拷贝到Altium Designer的安装目录下“X:Program FilesAltiumAD 10“
将DXPпатченый文件夹下的“DXP.EXE“文件拷贝到Altium Designer的安装目录下“X:Program FilesAltiumAD 10“
选择替换同名的文件。
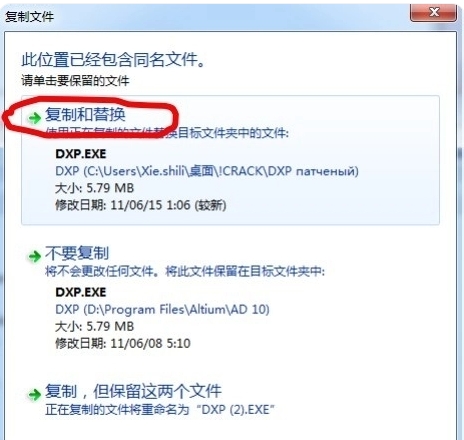
下一步如图中文字说明
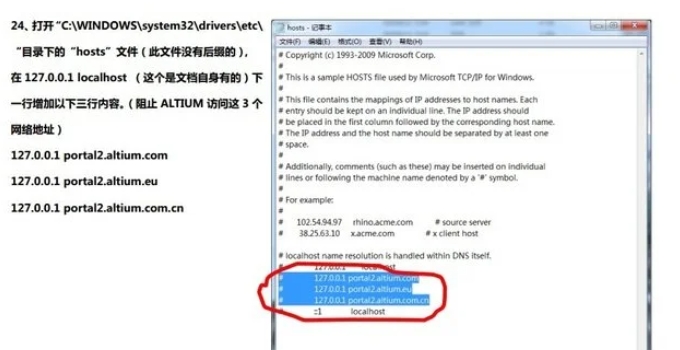
至此,安装破解的整个过程完毕。
验收,开始菜单中运行:Altium Designer Release 10弹出启动画面。
启动过程中会弹出对话框,提示您是否导入使用之前版本的一些设置。按个人的情况选择。
如上一步选“yes“则会弹出加载之前版本设置的过程
启动画面完毕后,如果按钮是灰色的(即不可按),此时需要手动加载许可文件。点击“Add standalone license file“,选择之前生成的”*.alf”文件既可。

二、AD10快速入门之应用小技巧
1、绘制原理图常用快捷键
1.1 Home--->以光标为中心显示当前页面(PCB通用)
1.2 PageUp---->以光标为中心放大当前页面(PCB通用)
1.3 PageDown---->以光标为中心缩小当前页面(PCB通用)
1.1 P+W---->放置电气导线
1.2 P+P---->放置元件符号
1.3 P+N---->放置网络标识
1.4 P+T---->放置文字
1.5 P+D+L---->画线
1.6 P+D+R---->画填充的四边形
1.7空格键---->选中元件/字符/标识旋转放置
2、绘制元件符号快捷方法
2.1 P+P---->放置元件管脚
2.2 P+P+"TAB"---->重置管脚编号
2.3空格键---->选中管脚进行旋转放置
3、绘制PCB常用快捷键
3.1 P+T---->绘制电气连接线
3.2 P+T+"*"---->先用P+T绘制导线,再按小键盘上的“*”键实现换层,并放置过孔
3.3 P+V---->放置过孔
3.4 P+P---->放置焊盘
3.5 T+E---->添加/去除泪滴焊盘
3.6 P+G---->铺铜
3.7 P+L---->画线(非导线)
3.8 P+S---->放置字符
3.9 P+C---->放置元件封装
3.10 Q----->英制/公制单位切换
3.11 G----->设置捕捉距离
3.12 L----->显示层设置对话框
3.13 3----->显示PCB 3D模型图
3.14 2----->从3D模型图返回2D平面图
3.15 3+shift+鼠标右键---->实现PCB 3D模型旋转/反向
3.16空格键---->选中元件/字符/标识旋转放置
3.17 E+O---->设置PCB原点
3.18 V+B---->查看背面元件布局(返回正面同样按V+B)
3.19 E+D---->删除选中的对象
3.20 Ctrl+M---->测量对象尺寸/距离
3.21 T+U---->删除所有布线
3.22 T+C---->PCB与原理图元件相互选中定位(既在PCB中选择的元件会在原理图中高亮显示,反之亦然)
3.23 M+S---->移动选中对象
3.23 N+S---->显示网络飞线
3.24 N+H---->隐藏网络飞线
3.25 D+R---->显示设计规则对话框
4、快速放置元件
4.1如果元件数量不多(<20个)时,可以逐个元件按功能布局放置
4.2元件数量较多时,可以先在原理图中选中相应的功能模块,然后按T+S键,会自动在PCB界面中显示选中的元件,然
用鼠标在希望放置的地方画个矩形框,选中的元件会自动放置在矩形区域内,然后手动调整即可

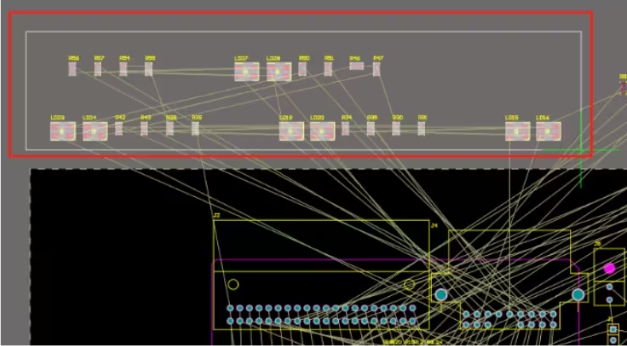
5、常见问题处理
5.1重装AD前,切记备份好自己制作的库文件,重装完成后再导入
5.2加载PCB库文件后,记得√选“Libraries”中的“Footprints”,才会显示在库文件列表中,如下图点击蓝色圆圈中的三个圆点,然后勾选红色箭头所指选项即可
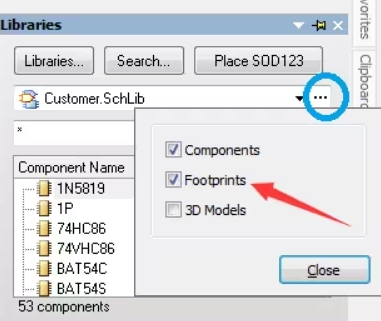
5.3如果PCB尺寸超过了现有的界面,可以选择主菜单“Design”->"Board Shape"-"Redefine"重新定义板子尺寸
5.4如果想恢复以前的文件,可以从当前文件目录中的“History”中恢复
5.5加载库文件时,可以单独加载原理图库(*.schlib)和封装库(*.pcblib);也可以加载集成库文件(*.intlib)
但是*.libpkg文件只能修改集成库时使用,不能当做原理图或封装库使用。
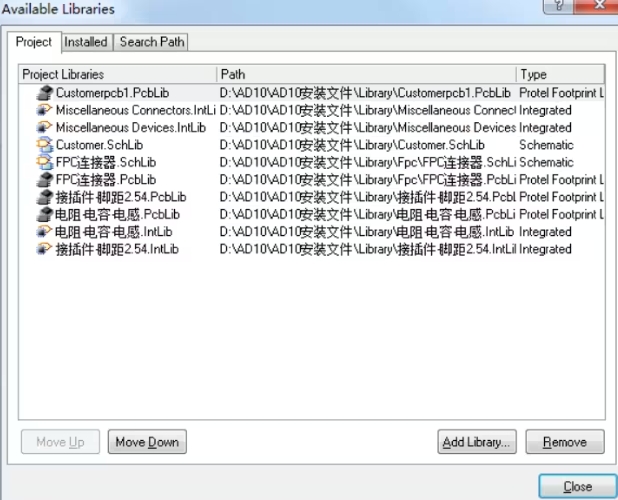
6、单位换算
AD系列软件用的是英制和公制两种单位,常用换算关系如下:
1mil=1/1000inch=0.0254mm
10mil=0.01inch=0.254mm
1mm=39.37mil
10mm=393.7mil
通过本文的介绍,相信您已经对AD10有了更深入的了解。作为一款优秀的电路设计软件,它不仅具有强大的功能,还提供了许多实用的工具和资源,能够帮助您更快地完成设计任务。希望这些小技巧能够帮助到您,让您更加熟练地使用Altium Designer 10进行电路设计。