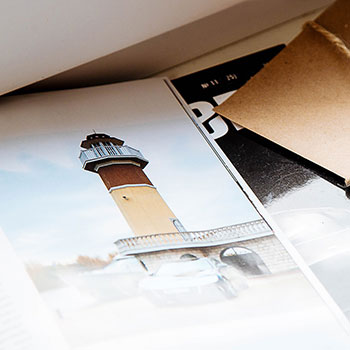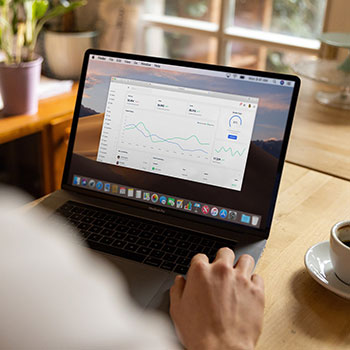很多用户在办公中都会使用PowerPoint软件,不过你们晓得PowerPoint怎样插入日期吗?接下来,小编就为各位带来了PowerPoint插入日期的详细步骤,感兴趣的用户快来下文看看吧。
PowerPoint怎样插入日期?PowerPoint插入日期的详细步骤
首先打开PowerPoint这款软件,进入PowerPoint的操作界面,如图所示:
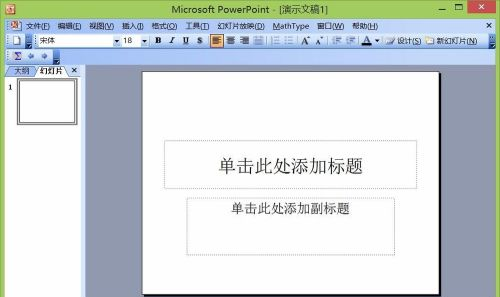
在该界面的菜单栏里找到插入菜单,如图所示:
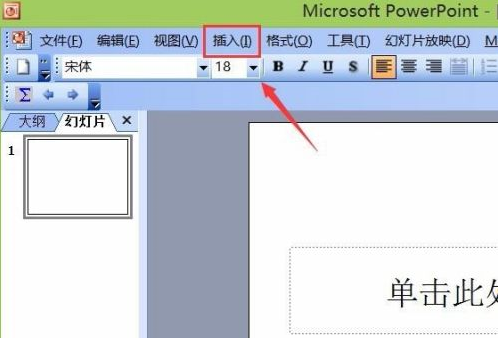
点击插入菜单,在其子级菜单里找到日期和时间选项,如图所示:
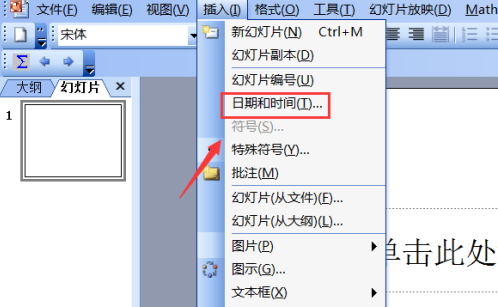
点击日期和时间选项,在弹出的对话框内勾选日期和时间,如图所示:
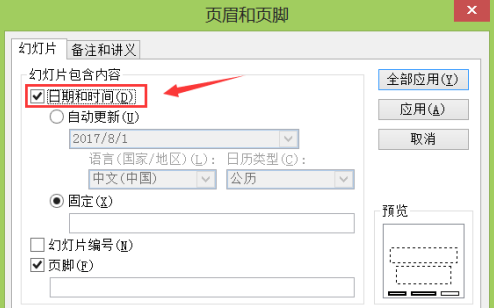
勾选日期和时间后,在勾选自动更新,并设置参数如图所示:
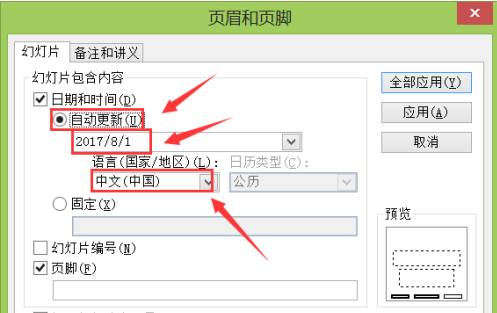
设置好以后点击确定在编辑输入区里就插入了当前的日期,如图所示:
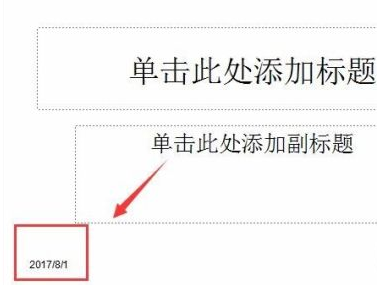
以上就是PowerPoint插入日期的详细步骤的全部内容,更多精彩教程请关注下载之家!